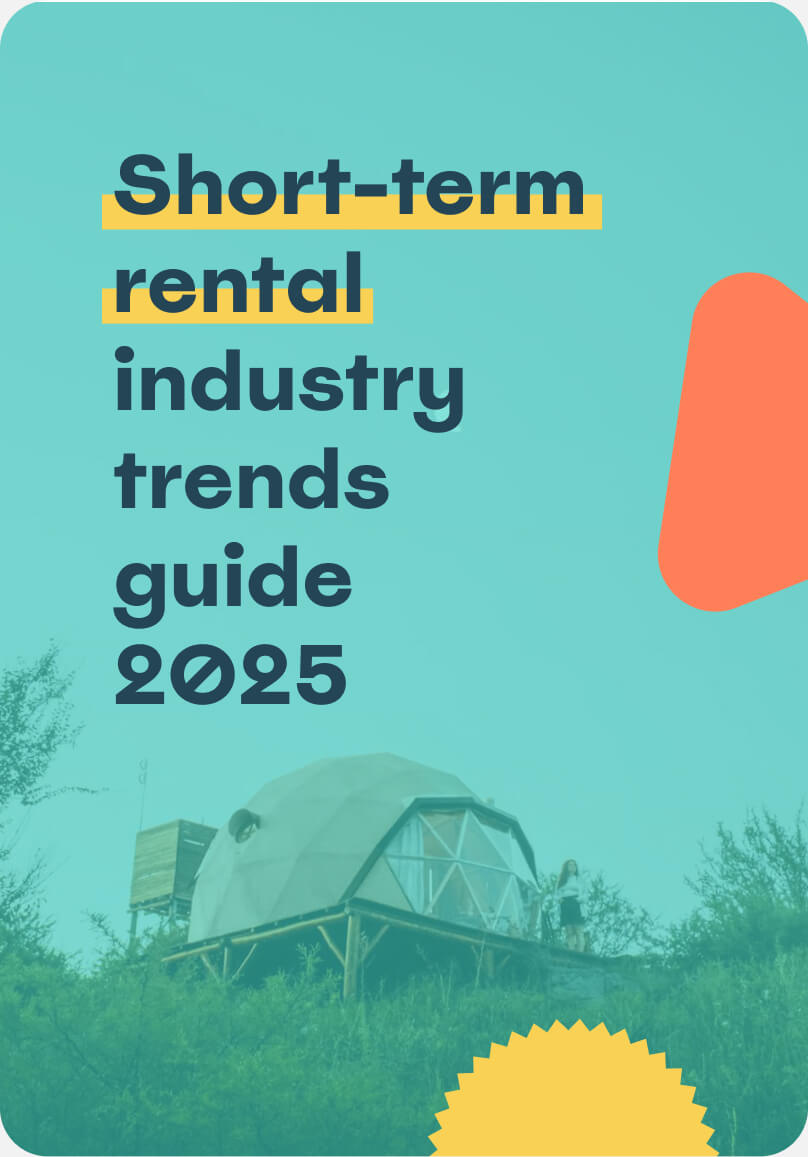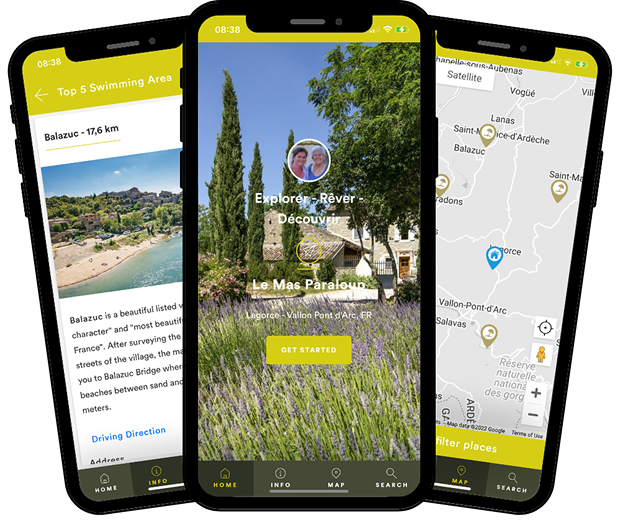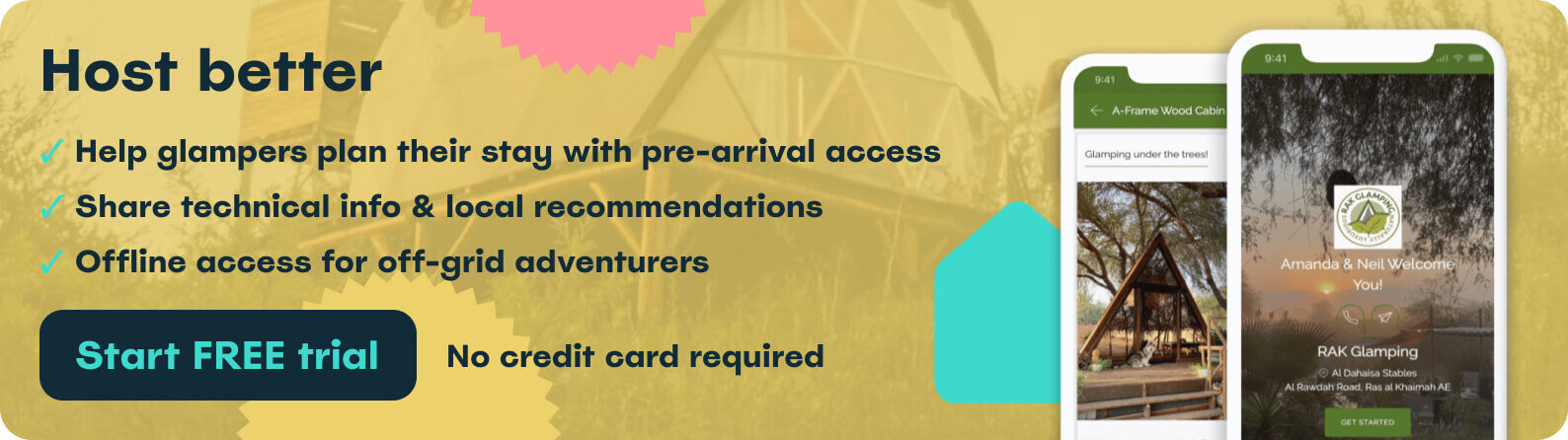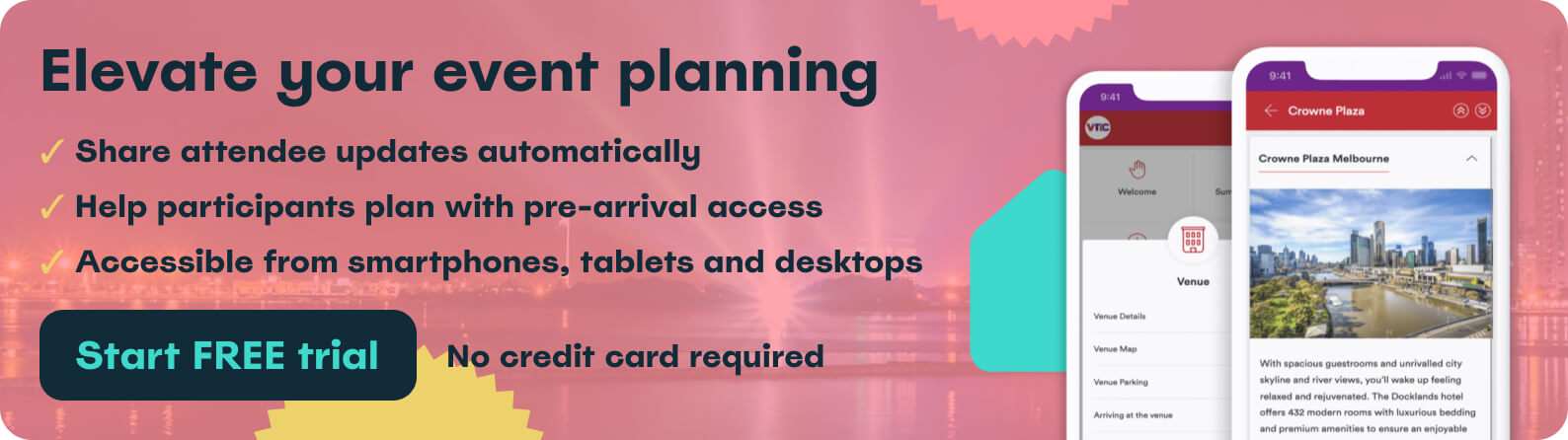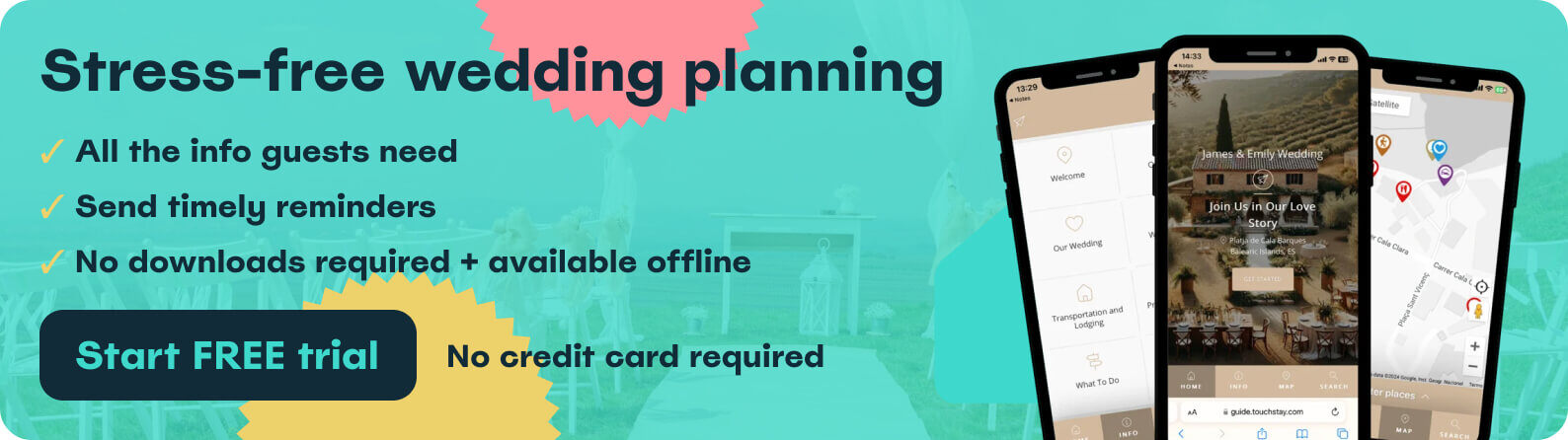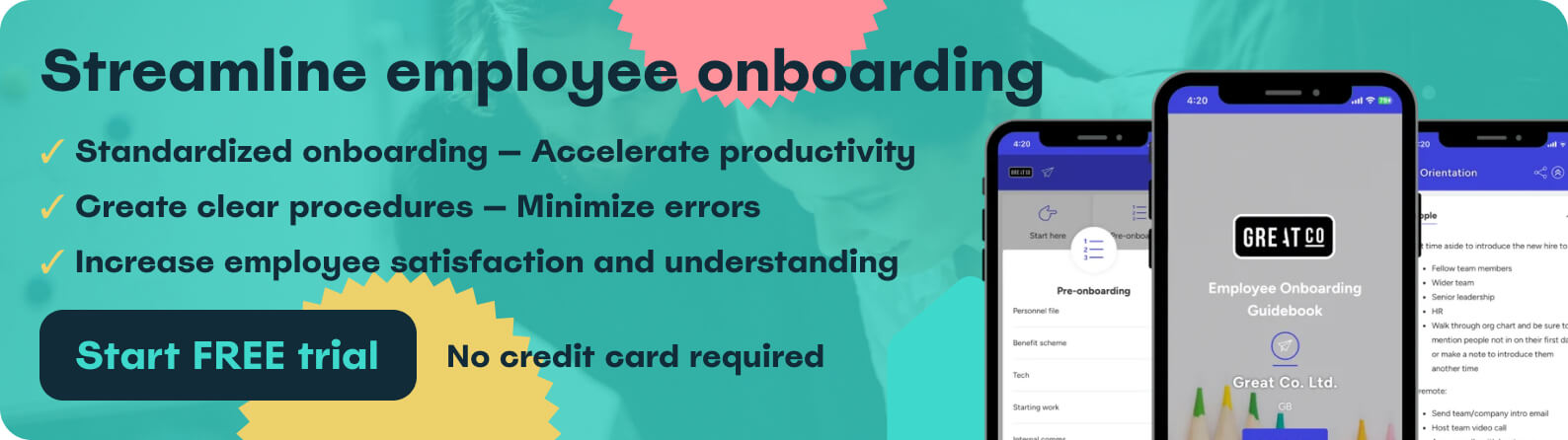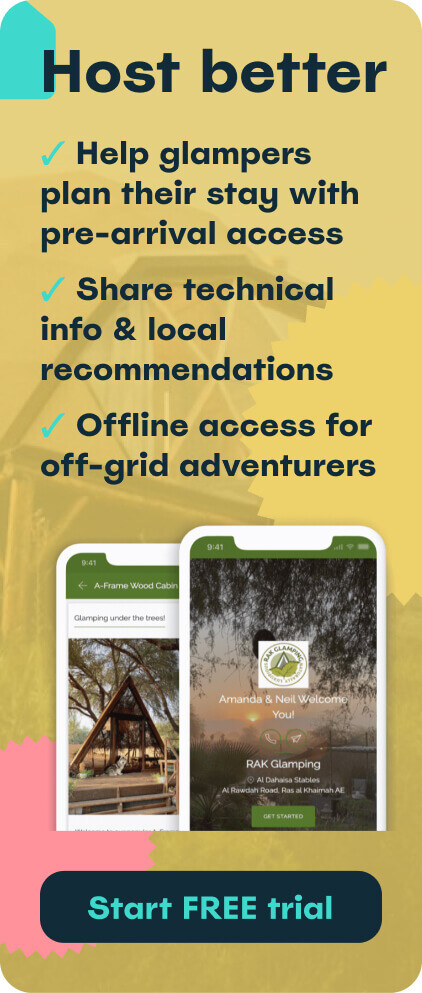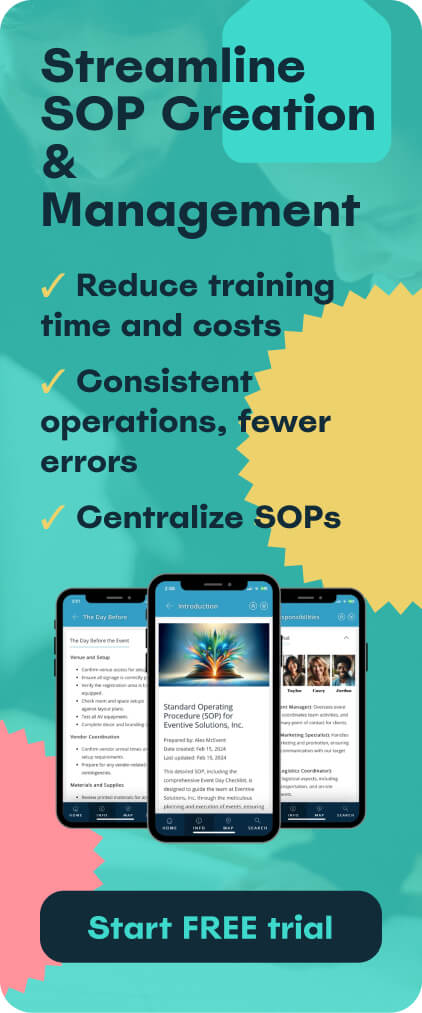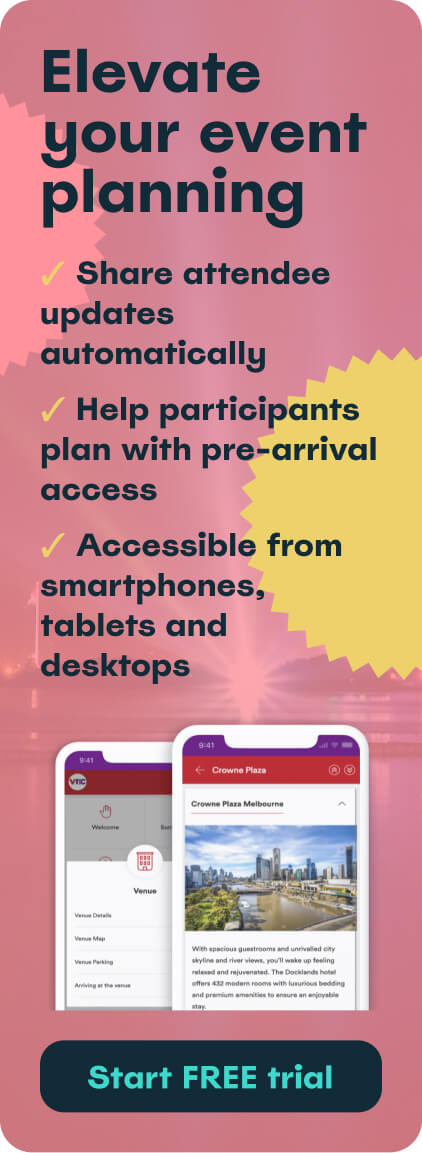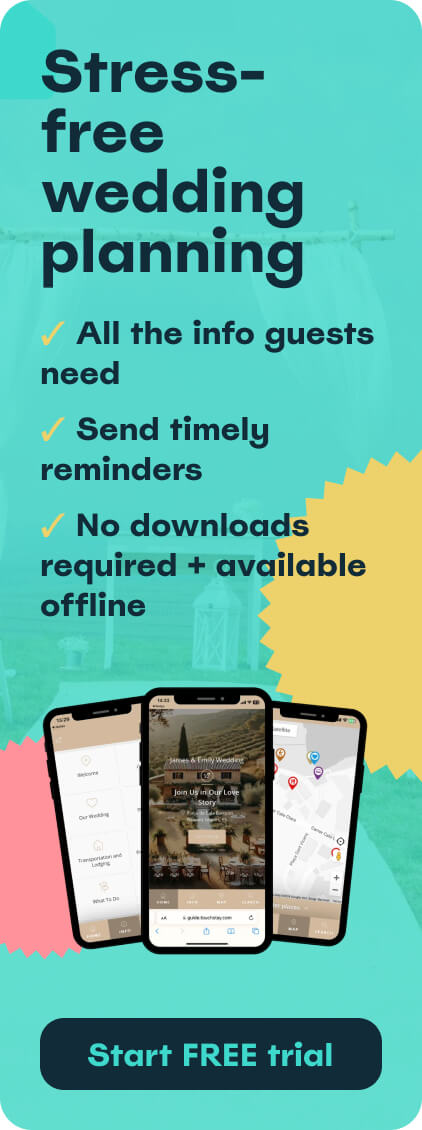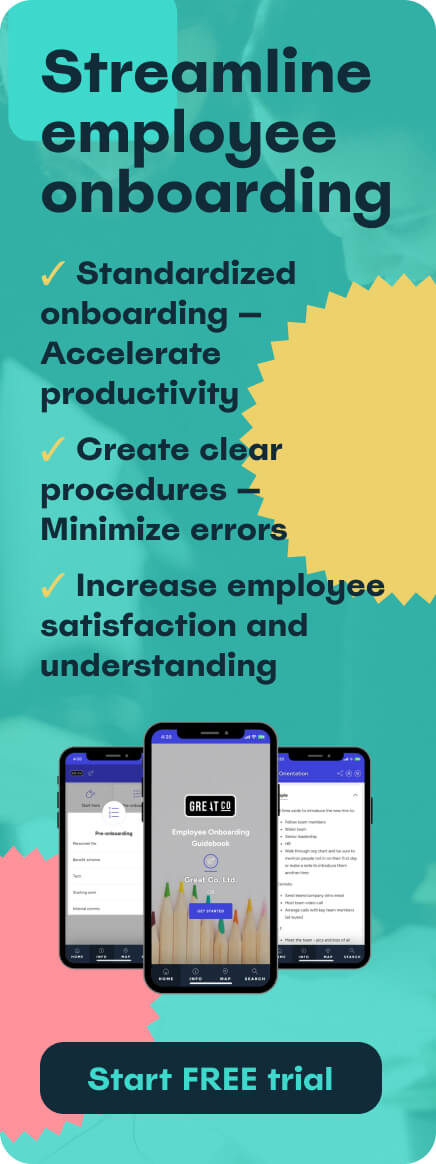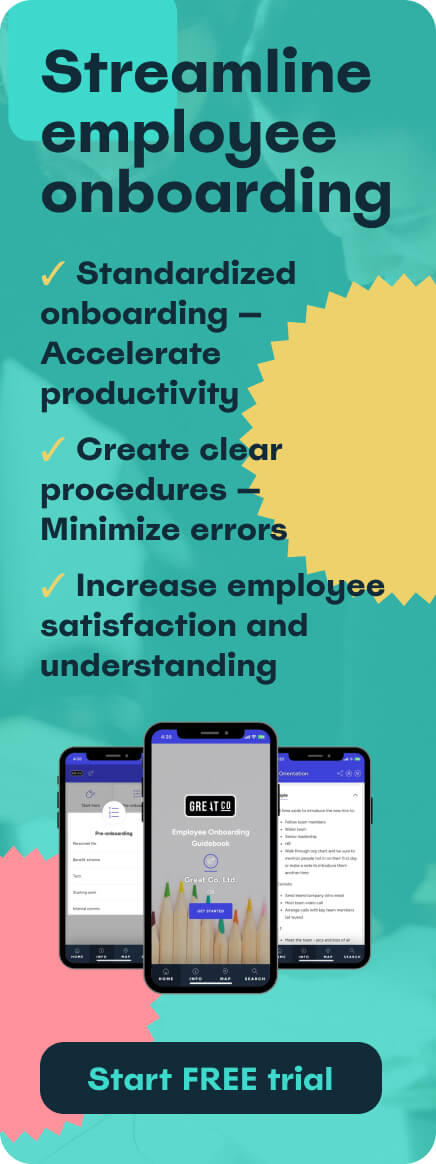We’re here to give you the Memo lowdown. Memo is our new guest communication alert system which we launched a few weeks ago. You might have seen us shouting about it in various places, but this article is where we’re going to cover the basics:
What is Memo?
In a nutshell: Memo is the new part of your Touch Stay account that allows you to schedule emails and one-way SMS messages to your guests. Currently, guests can reply to scheduled emails, but not to scheduled text messages (but keep your eyes peeled for future updates..!).
Memo upgrades the Invite & Share tab that you might have seen in the Guides section of your account (don’t worry, that’s still there for anyone who wants to stick with it). Memo accomplishes the same goal as your Invitations – it allows you to share your guidebook link without having to manually send a message – but with a few key improvements…
How is it different from the Invite & Share tab?
You can now:
- send unlimited notifications before, during, and after your guests’ stay
- access customisable email and SMS templates for a range of touch points during the guest journey
- set up notifications to members of your own team (e.g. your cleaning or maintenance teams), not just your guests
- customise criteria to determine which guests receive which notifications
Essentially, Memo gives you much greater flexibility to create a messaging flow which works for you. Choose which messages each guest receives, and when they receive them. Stay at the top of guests’ minds by sending alerts throughout (and even after!) their stay.
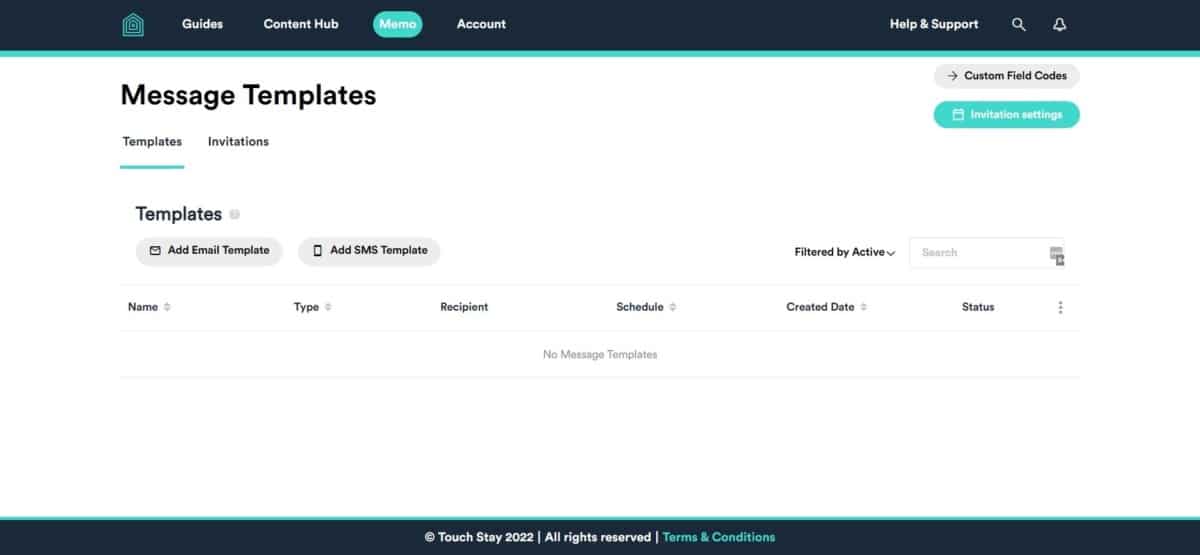
Your new Memo tab
How Memo helps you
The big question: how exactly is this going to make your life easier?
Ultimately, it allows you to surface your guidebook multiple times throughout the guest journey, and point guests towards crucial info at the exact right time. This strengthens your guest relations by:
- encouraging greater guest engagement with your guidebook, which equals fewer repetitive guest questions
- reducing the number of manual tasks that you have to remember to do (you’ll never forget to send the door code again!)
- allowing greater flexibility in your mid-stay and post-departure messaging
- check in with guests after they arrive
- remind them to leave a review
- point them towards your direct booking site
You’ve already created a guidebook that shows off your property, serves guests the details they need, and points them towards hidden local gems. Memo is here to help you make sure that guests actually read your info, whilst saving time in your day.
How to get started with Memo
Let’s take a quick run through how you can get Memo working for you. This will look slightly different depending on if you’re starting from scratch, or if you were using our previous invitation system.
For a more detailed run through of how to get started with Memo, check out these resources that Joe – our product expert – has created:
- Article: How to create message templates using Memo
- Article: How to create an invitation by message
- Video: Memo demo
For an overview, we’d recommend starting here, and then delving further into Joe’s resources as and when you need to!
How to start from scratch
You can set up a communication flow in Memo by following five simple steps:
1. Choose your message templates
You can either select the SMS and email templates we provide, or create your own custom templates.
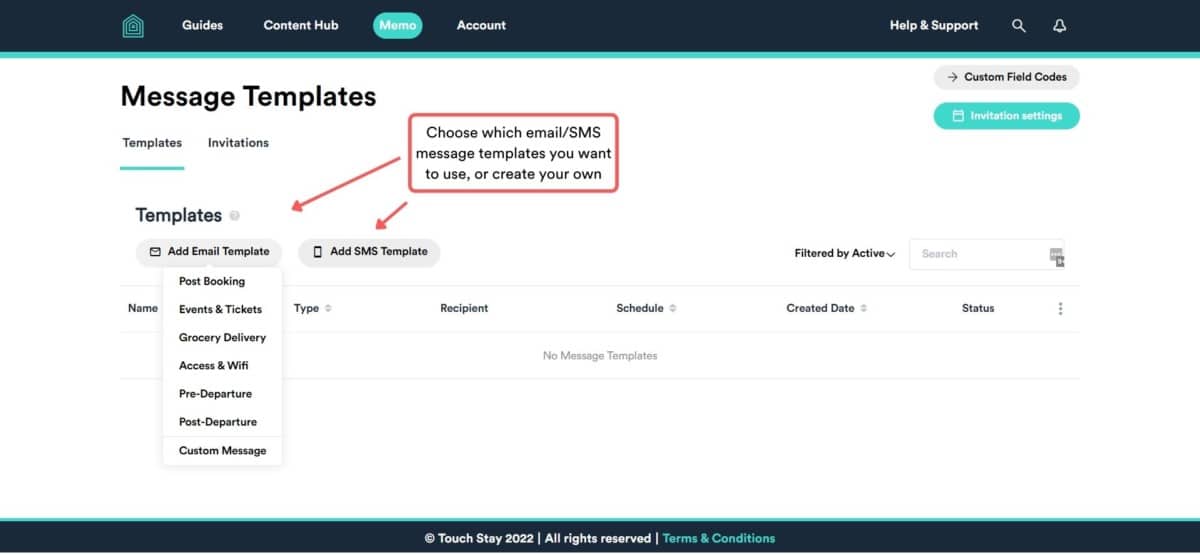
2. Customise your templates
Set the name of your template, to whom you want it to send, and when in the guest journey you want it to send. You can also edit the content of the message.
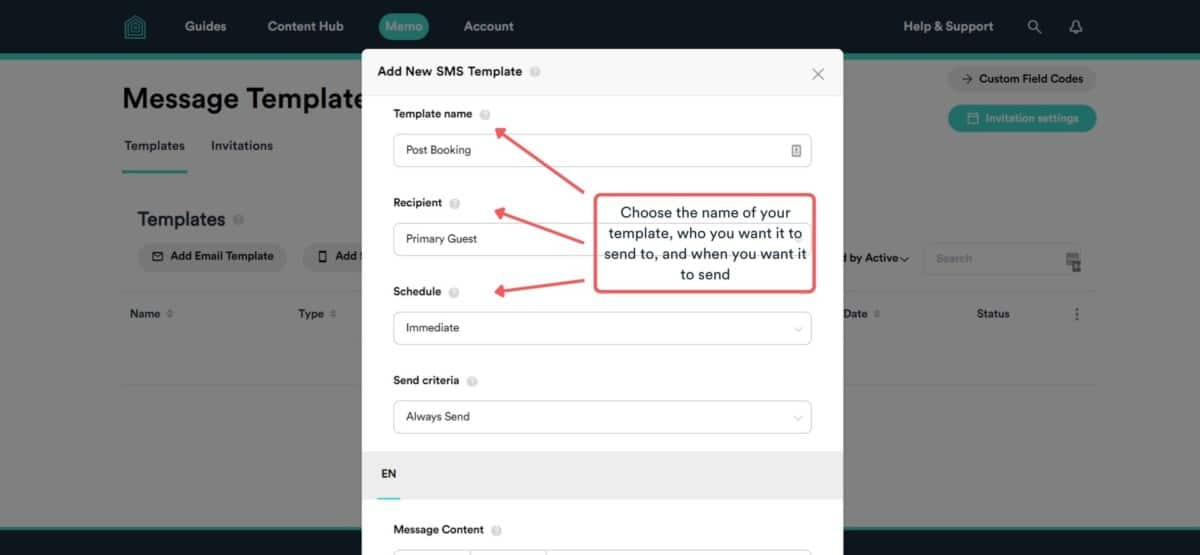
3. Set the template’s send criteria
If you want this message to send to all of your guests, don’t worry about this step – leave it set to ‘Always send’. However, if you only want it to send to specific guests, to guests arriving between certain dates, to guests accessing a specific guidebook, etc., you can now set these parameters.
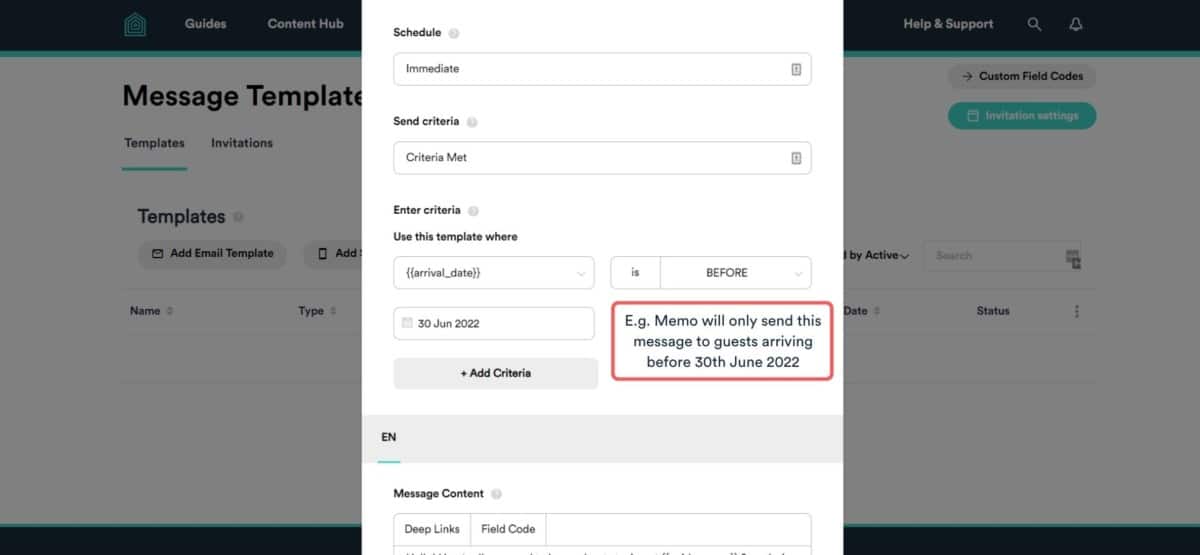
4. Create an invitation
Select the guidebook you want to share, add your guest’s contact details, and set any access limits.
Having created each template separately, you now only need to create one invitation per guest. If you include their email address and mobile number when creating their invitation, they’ll receive the emails and texts in your messaging flow. If you only have an email address or a phone number, they’ll only receive the emails or the texts.
If you have both, consider your guest communication flow and what you want to communicate via email, what via SMS, and when. If you only want your guest to receive one set of notifications, you can always choose to insert just their mobile number, or just their email address, when creating the invitation.
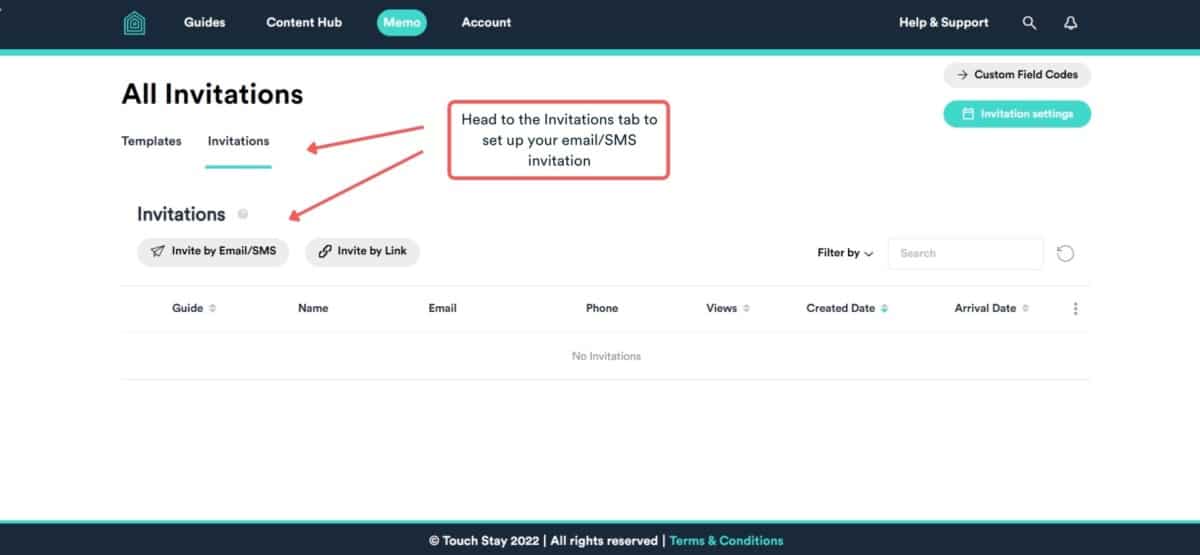
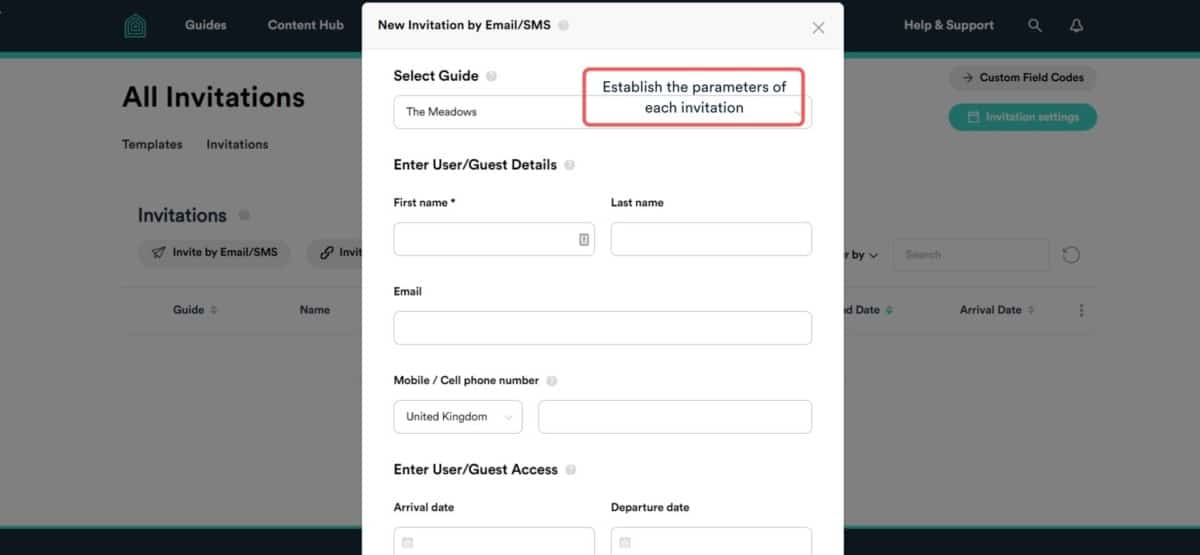
5. Press submit…
…and watch your messaging flow manage itself!
If you want to edit your message templates later on, all you have to do is click on the three dots at the very right hand side of each template. This will open up the template settings for you to change.
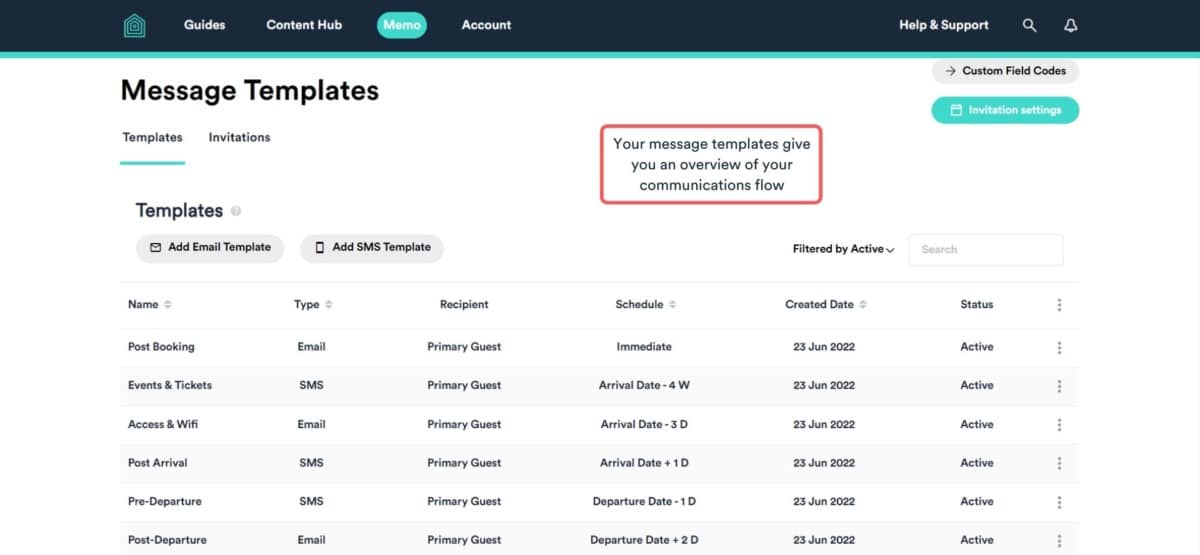
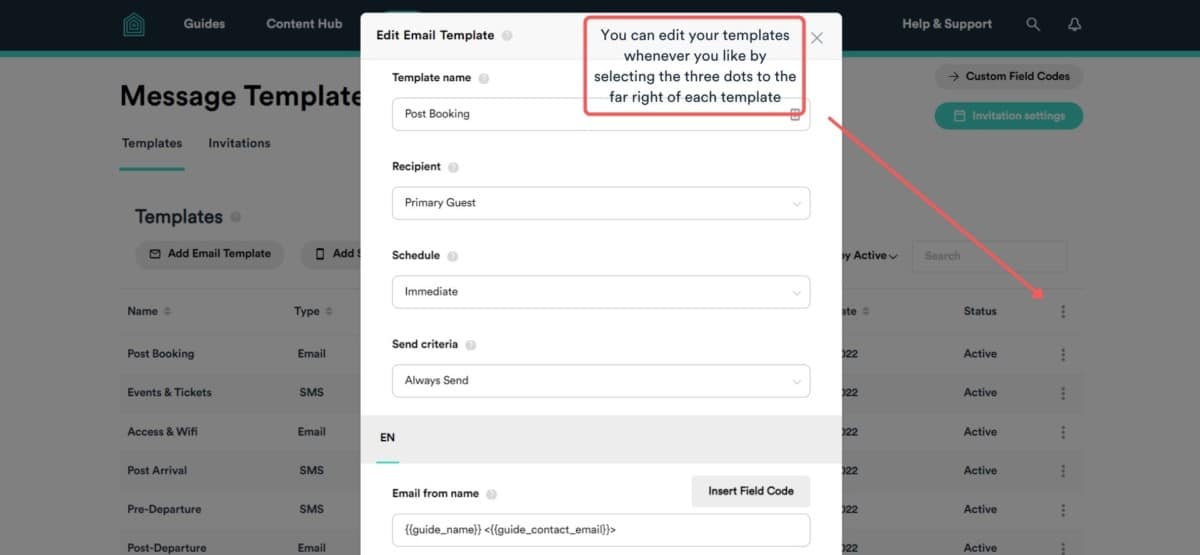
How to get started if you used our previous Invitation system
If you were using the previous Invitation system, your Memo tab will already have message templates the very first time you open it. Don’t panic! This is simply your old messaging flow that we’ve transferred over to the new system. If you’re happy with the messages you’re currently sending, you don’t need to do anything.
If you have multiple guidebooks in your Touch Stay account, your Memo tab may look a little cluttered. This is because each of the messages, for each of your guidebooks, is now its own template. For example, if you have four guidebooks in your account, and you’d set up three messages for each guidebook, you’ll now see twelve templates in your account. Again, if you’re happy with this, you can just leave it – it’ll work exactly as it did before.
However, if you want to make your Memo tab look less cluttered, you can consolidate your templates and archive any you don’t need. If you want to do this, start with this detailed help article written by Joe, our product expert. If you need some extra support, we’re always happy to walk you through it! Just get in touch to arrange a video call and we’ll help you get set up.

Laura Clayton
Laura Clayton is a copywriter with a BA in fiction writing from Columbia College Chicago. From holding a position as a background investigator retained by the United States government, to teaching English, and writing about real estate, Laura has a diverse and varied background. She has been writing for SaaS companies since 2019 in a wide range of industries.
Be the first to know!
Join our newsletter for early access to:
- ✅ Free guides
- ✅ Pro tips & tricks
- ✅ Time saving tutorials
- ✅ Latest blog posts
- ✅ Checklists & templates